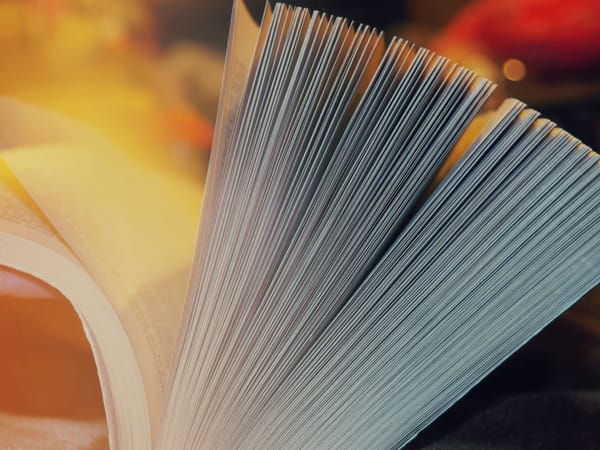How to save Kindle highlights in personal documents (non-Amazon books)
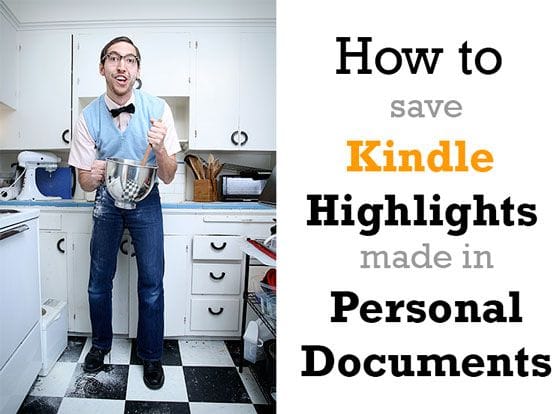
Transferring all your kindle notes and highlights is a bit like trying to bake a meringue. It may appear complicated from the outset, and the recipe can seem a little intimidating - though once you've nailed it, it literally is a piece of cake. Or something like that.
Now that I'm done confusing you with talk of baking, let's get down to the nitty-gritty. The one big question we continually get asked is...Is it possible to import kindle highlights and notes made from non-Amazon books? And the answer is yes. Absolutely. Not only that - it's also very simple.
WHAT DO WE MEAN BY NON-AMAZON?
Before we get started, let's quickly clarify the term 'non-Amazon'.
Non-Amazon, or Personal Documents as Amazon refers to them are:
- Documents that you have uploaded to your kindle, for example, a PDF.
- Any book purchased outside the Amazon eco-system, for example, '.epub' or '.mobi' files
Tip: To transfer highlights and notes from AMAZON purchased books - you can use either the Clippings.io Chrome Extension, or simply use the 'Click to Upload' button.
OK. Enough already. Let's do this.
TRANSFER NOTES AND HIGHLIGHTS IN 6 SIMPLE STEPS
Disclaimer: For this to work, your highlights and notes MUST have been made (yes, physically made) on your kindle, and not using the Kindle App on a laptop or iPhone etc. Why? Because the Kindle App does not produce a 'My Clippings.txt' file which is the only place where highlights and notes made on personal documents get stored.
STEP 1: Sign into Clippings.io
Sign into Clippings.io - and if you're a newbie, please sign up for a free account.
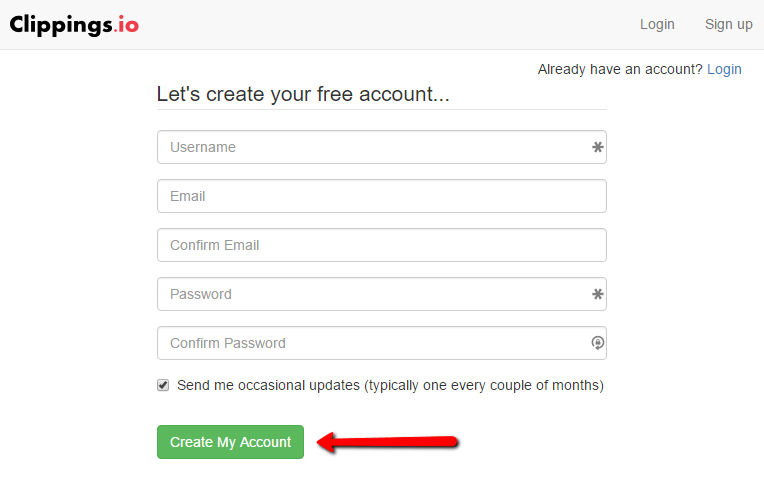
STEP 2: Plug your Kindle into your PC
You will need a USB cable for this step. So go ahead and connect your kindle to your computer with your USB cable.
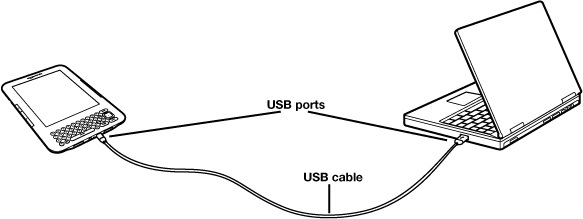
STEP 3: Start the import process
Click on the red 'IMPORT' button, which you will see in the top left corner of your screen (under the Clippings.io icon).
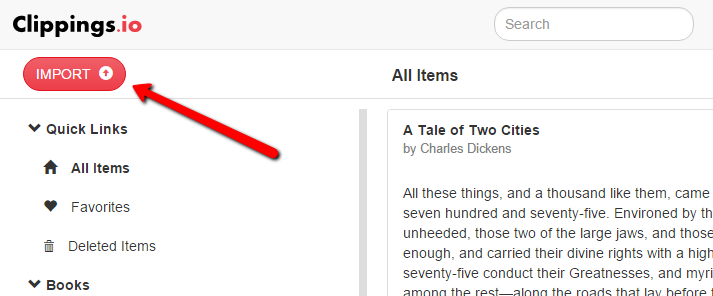
STEP 4: Click the upload button
Now in this window, you just need to click on the 'Click to Upload' button.
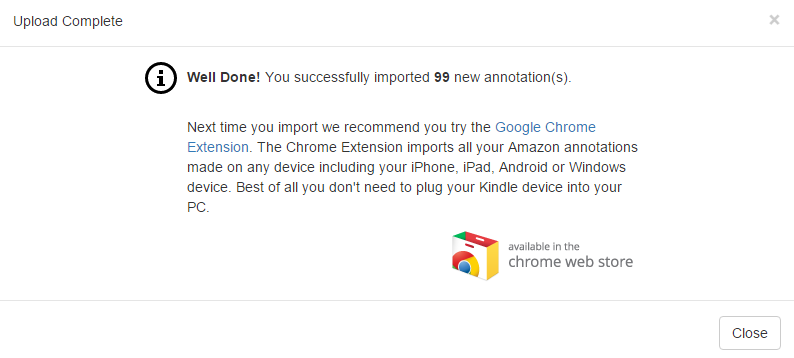
STEP 5: Locate your myclippings.txt file
Browse to the 'Documents' folder in your Kindle USB drive and select the 'My Clippings.txt' file. Also, before you fret and wonder, "Do I even have a My Clippings.txt file"? I assure you that you do. It's there. Just scroll through your files and eventually you'll find it. I swear on the meringue.
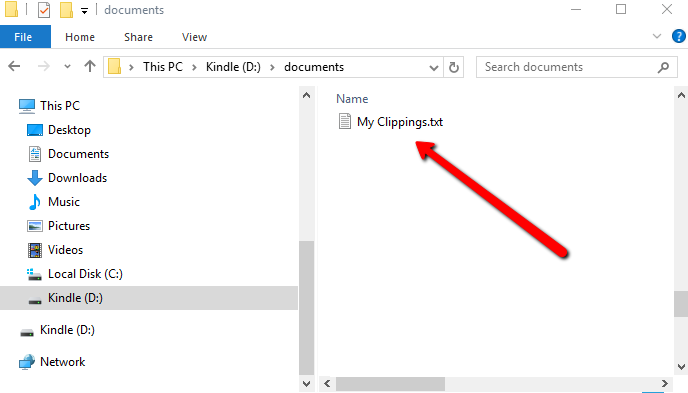
STEP 6: Upload complete!
And congrats. Your upload should be complete.
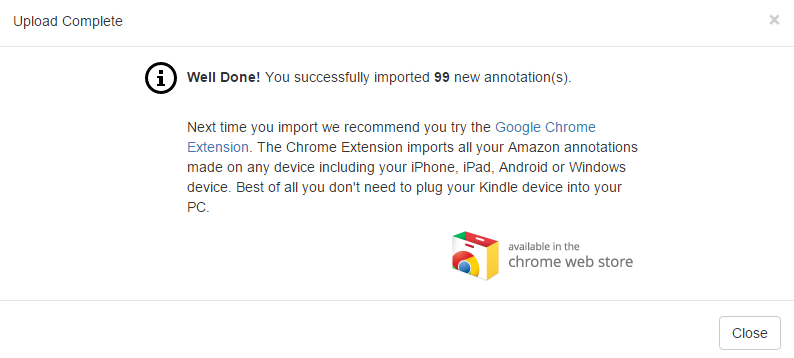
MANAGE YOUR CLIPPINGS
Isn't it a relief to have all your favorite highlights and notes in one place? It was once stated: "Simplicity is the ultimate sophistication". Oh so true. So go ahead and use Clippings.io to manage your kindle notes and highlights. Send your quotes into a Word, Excel of PDF doc; send them straight to Evernote, tag them, archive them, search them, group them or share them with friends. There are so many possibilities.
I hope this post has helped. Attempting to get all your notes and highlights stored into one safe place... well, it's kinda like tying up that last annoying loose end. And if that has been the case for you, then kudos.
If you have any specific questions or tips relating to this, just let me know in the comments and I'll do my best to answer them.
And now, get Clipping!