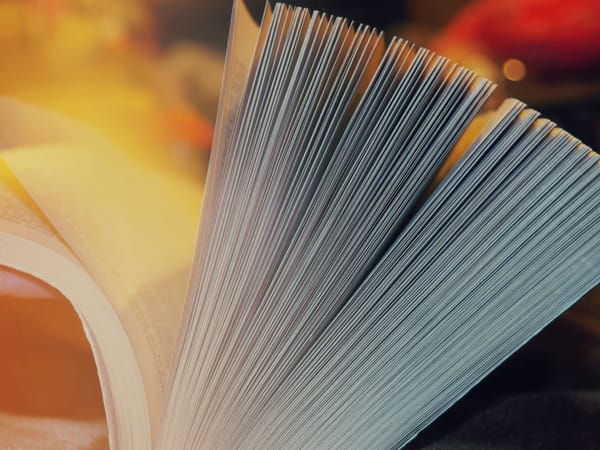How to save Kindle Highlights to Evernote Automatically
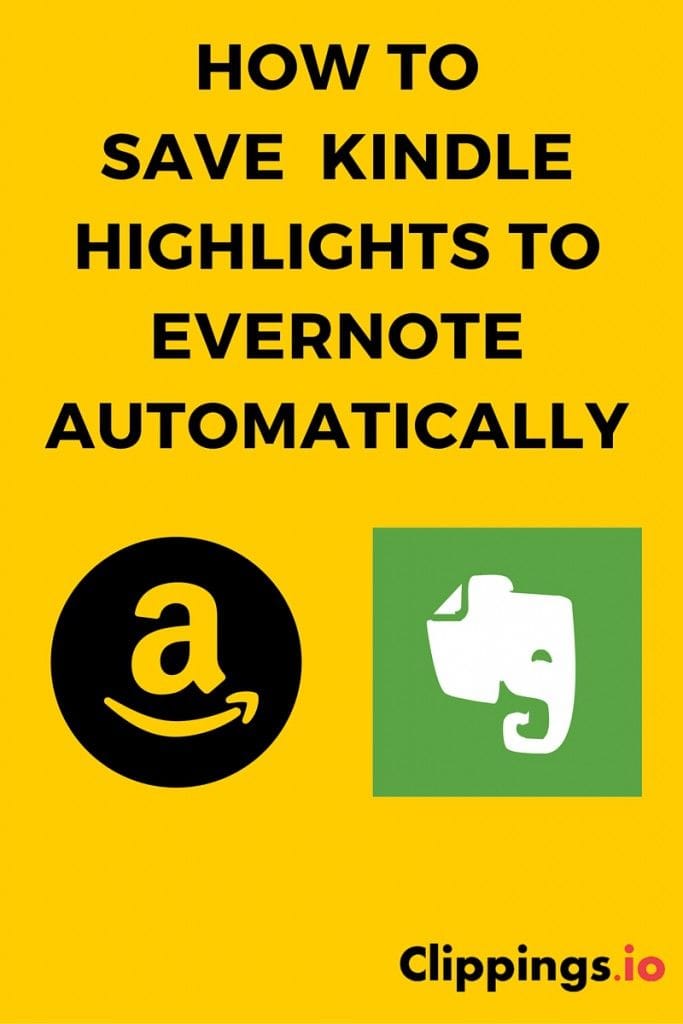
I don't know about you, but there are two things in this world that I can not live without. The first is Evernote and the second is my Kindle. Why? Because Evernote is like my second brain. I save all my important stuff there. Notes, recipes, health goals, shopping lists, you name it. Not only that, all this information can be managed in such a clever way - there really is no excuse for me to ever be disorganized again.
As for my Kindle? It's like my treasure trove full of amazing books, filled with all the kindle highlights and notes I've made with them. And my kindle notes and highlights are very important to me. So it's necessary I have somewhere to back them up, otherwise why bother making them to begin with?
So it should come as no surprise, that I'm a big fan of exporting all my kindle highlights and notes to Evernote.
Thankfully it's easy to do too. And I emphasize E A S Y as there are existing ways already to do this, though they are quite fiddly and not 100% effective.
For example, the Evernote Web Clipper can clip highlights and notes from your Amazon Kindle account, though it comes with some drawbacks. Firstly books have to be selected manually, which I find time-consuming. It duplicates text that has already been exported. Which means if you make lots of highlights like me, you end up re-clipping the same text over and over. Also, the text that is exported, unfortunately comes with all the Amazon notations that surround it - 'Read More', 'Delete This Highlight' and 'Add A Note'
So, using the Evernote Web Clipper to highlight your Kindle Highlights like this:
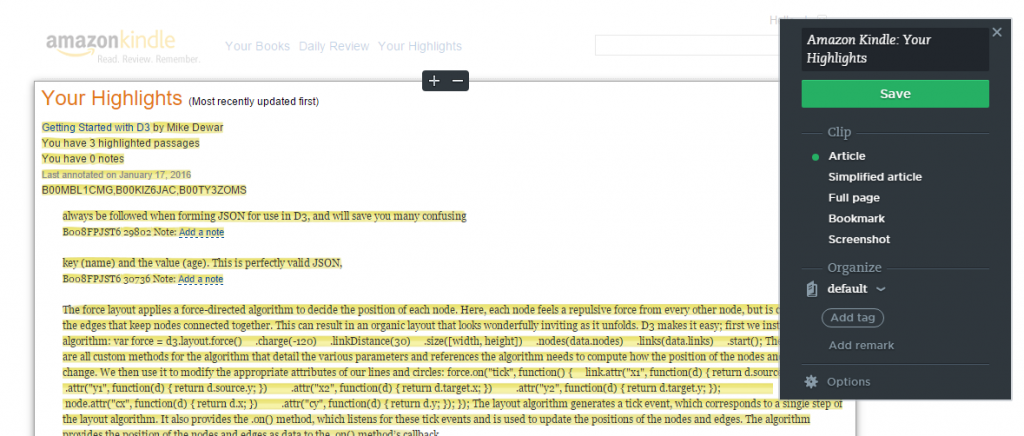
Results in them ending up in Evernote like this:
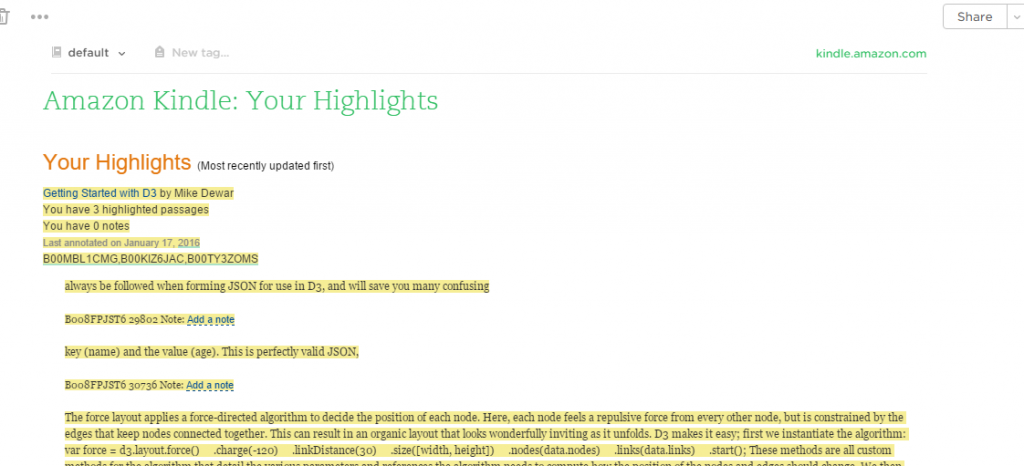
The problem with this, as Content Marketer and Publishing Strategist Jennifer Tribe, in her blog Clearprose.com states "I find the notations clutter up my notes, and I don't like having to cut and paste to limit a note to one book".
Instead she recommends Clippings.io. She adds, "What’s beautiful about Clippings.io is that you don’t get any notations at all, just clean text excerpts of the content you highlighted."
There are definite advantages to the Clippings.io system:
- No copying or pasting involved
- No duplicates
- Clean text excerpts with no notations
- Works well if you have 1 or 1000's highlights
- It's quick - just a few clicks to export once set up.
Anyway, enough talking. Let's get started.
HOW TO BACK UP KINDLE HIGHLIGHTS AND NOTES TO EVERNOTE USING CLIPPINGS.IO
You will need both an Evernote and Clippings.io account. If you don't already have these, they are both very simple to set up and are free.
Now you need to introduce the two apps to each other. So in your Clippings.io homepage, click on your account name in the top-right corner. Then choose Settings.
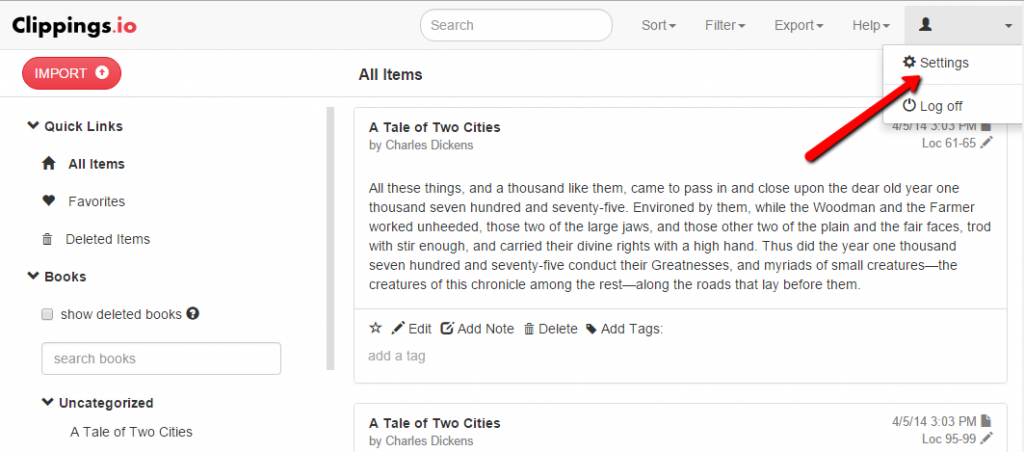
Now click Configure Evernote under Integrations.
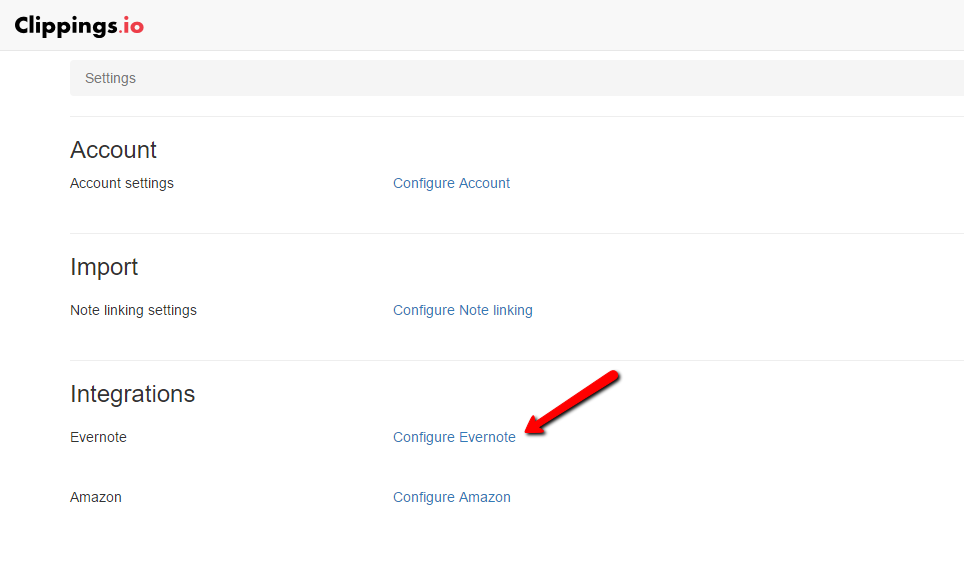
Next choose your Evernote Region
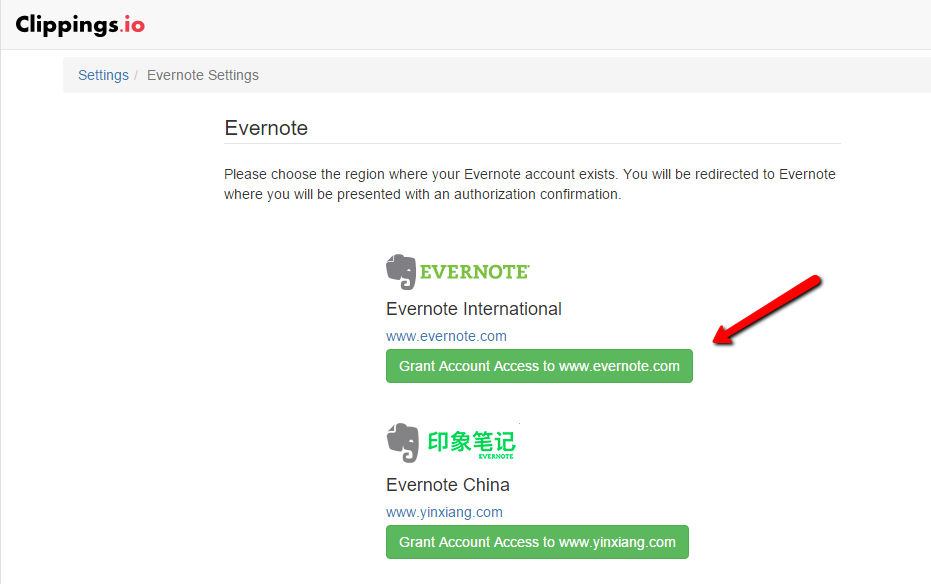
Sign in with your Evernote details to authorize Clippings.io. You'll then have the opportunity to confirm access to your Evernote account. (Clippings.io makes it very clear as to exactly what it can access.)
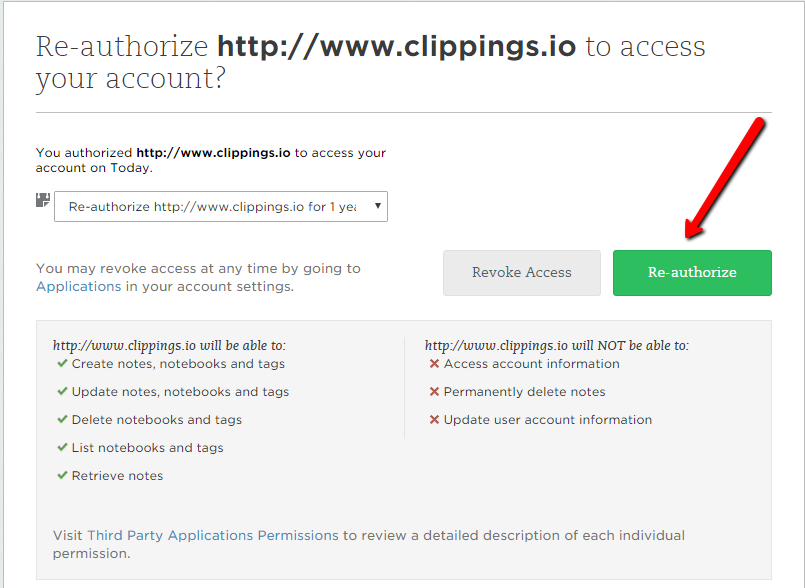
As the message says, you can revoke access at any time. You can also choose the duration: 1 day, 1 week, 30 days, or 1 year.
OK so now that we're all set up, let's start exporting.
LETS START EXPORTING
From your Clippings.io homepage, click on Export in the near top-right corner.
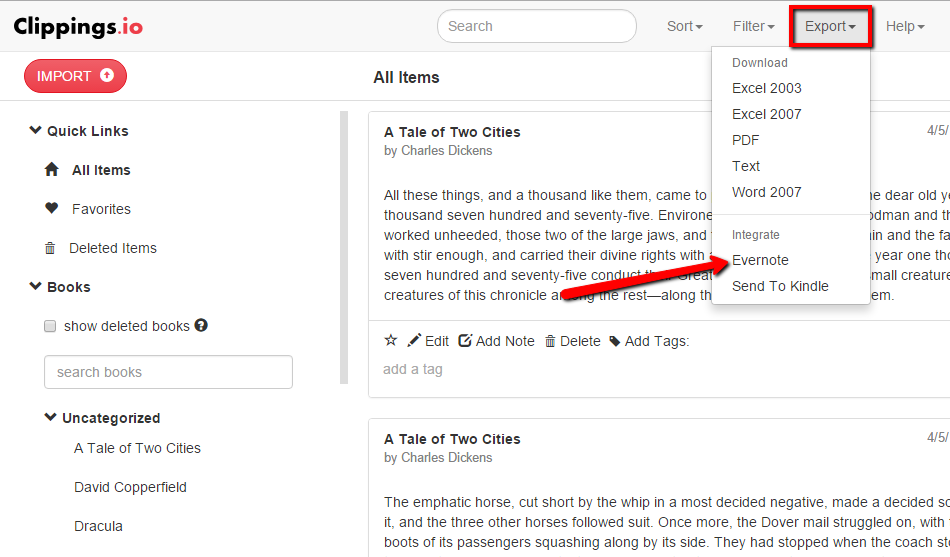
Click on Evernote. Here, you get another opportunity to change your Evernote settings, such as the inclusion of notes and tags.
Click Start Export. When the export is finished, a link will appear which allows you to view your highlights and notes in Evernote.
It's that simple.
Like I said, there are a few ways to transfer Kindle highlights and notes to Evernote, but as far as I am aware Clippings.io is the only solution that will do so automatically, and also, wont duplicate your highlights if you perform multiple imports. In my mind these features are critical if you are planning on exporting your Kindle highlights to Evernote on a regular basis.